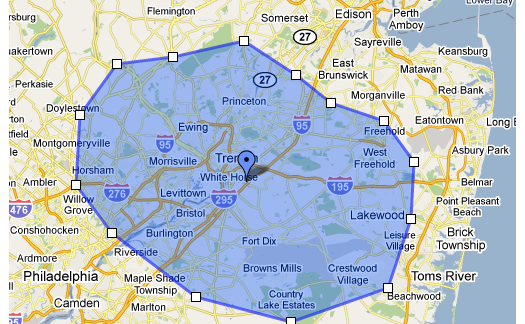
If you are running paid search campaigns via AdWords, then you might be familiar with Google’s Ad Preview Tool. If you’re not familiar with the Ad Preview Tool, it provides an easy way for you to conduct searches using a number of criteria to test your paid search ads. You can do this without impacting your impressions, click-through rate, or Quality Score. Using the Ad Preview Tool, you can enter your desired keywords and then select certain criteria, such as country, language, Google domain, location (such as state or province), etc. Google will then show you which ads are triggered, based on the settings you selected.
Tailoring Your Ad Preview Settings
The Ad Preview Tool is a valuable resource for search marketers, especially because it enables you to work in a safe environment instead of trying to trigger your ads in the wild where you can increase impressions and potentially impact your cost per click (CPC). There are a number of reasons you wouldn’t want to simply visit Google and search for your ads. As explained earlier, you can impact your impressions, click-through rate, and Quality Score (and QS is heavily influenced by click-through rate). If you negatively impact your Quality Score, you could actually end up increasing your cost per click (CPC). So, if you (or your clients) obsessively search Google for your ads every day, you could be increasing your costs. The good news is that you can use the Ad Preview Tool instead. Just make sure everyone involved (including clients) understand that it’s available and how to use it. In addition, personalized search could be impacting which ads show for your searches (being tailored based on your web history and by your previous search behavior). So, using the Ad Preview tool, you can safely and accurately test your paid search ads.
When Problems Arise (Geotargeting Using a Custom Shape)
Based on the title of my post, you might be wondering what they problem is. Well, there is an issue that arises sometimes when you use geotargeting with your campaigns. You can learn more about AdWords Geotargeting via a previous post of mine, but using this feature, you can tell Google where to show your ads. For example, you can tell Google to only show your ads to people in the United States, only in New York, maybe a certain mileage away from a map point, or via a custom targeting option (by using a custom shape). Geotargeting is extremely useful, especially for local businesses.
When you use Geotargeting and you want to test your ads, you need to set the location options in the Ad Preview Tool. For example, if you were targeting New York State, then you would select the United States, and then New York in the dropdown that shows up for State. This works well and you should see your ads trigger for the keywords you are targeting (if they qualify to show up on page 1).
Choosing a location in the Ad Preview Tool:
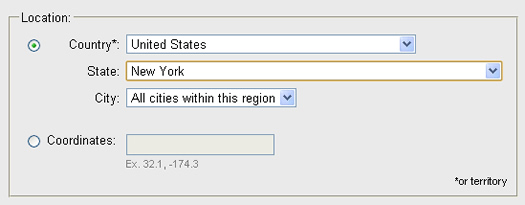
But, there is a problem when you use the custom targeting option (when you draw a custom shape to target a very specific location). For whatever reason, Google’s Ad Preview Tool has a hard time understanding when to show your ads when you utilize custom shapes (when you use the default state and city options in the Ad Preview Tool). Subsequently, search marketers (or clients) might think that their ads simply aren’t showing. But they actually are… It makes sense when you think about it. Let’s say you were targeting a specific area of Manhattan and not the entire island. How would Google understand when to trigger your ads if you simply select New York State, and then New York City? So, you can run into a problem when trying to find your ads via the ad preview tool if you use a custom shape to define your geotargeting. The good news is that there is a solution, and I’m going to cover that next.
Using a custom shape when setting geotargeting options in AdWords:
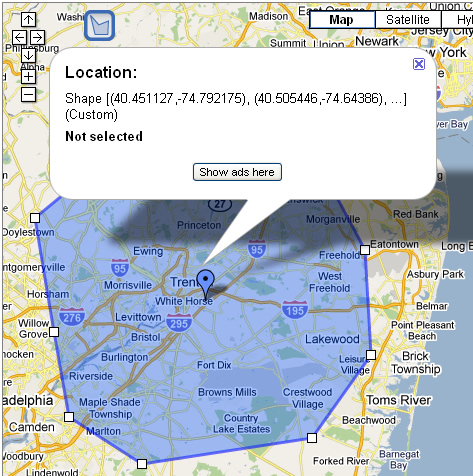
How to Trigger Geotargeted Ads When Using a Custom Shape
There is a simple solution for making sure you can test your geotargeted ads that use a custom shape. And, I bet there’s a chance you overlooked this option in the Ad Preview Tool (I know I did when I first started using the Tool). There is an option for “Coordinates” under state and location in the Ad Preview Tool. This will let you enter custom latitude and longitude coordinates.
The Coordinates Field enables you to enter a location’s latitude and longitude:
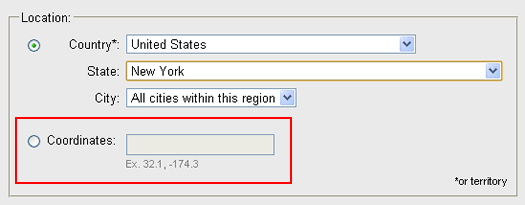
When you use a custom shape to define your geotargeting, you might notice that Google AdWords provides the lat/long coordinates. That’s what you can use to accurately trigger your ads when using a custom shape.
Below, I’ll walk you through the steps for using those coordinates to trigger your ads in the Ad Preview Tool:
1. Enter your keyword, choose your Google domain, and select your language (like you would normally do in the Ad Preview Tool):
Entering keywords, Google domain, and language in the Ad Preview Tool:
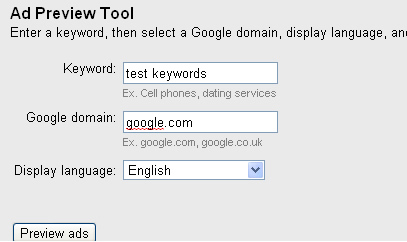
2. For location, select the radio button for “Coordinates” versus using “Country” and “State”. Note, you will need to copy one of the latitude and longitude coordinates that are provided in AdWords after you use a custom shape. For example, you might see something like this under your campaign settings for locations and languages:
[(40.859525,-73.907776), (40.833554,-73.856277),
You would want to select one of those coordinates to include in the “Coordinates” field in the Ad Preview Tool. For example, you could use 40.859525,-73.907776 from the example above. Once you do, you can conduct your test search.
Entering specific latitude and longitude coordinates in the Ad Preview Tool:
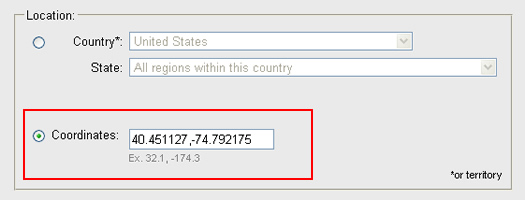
That’s it. You should be good to go.
Don’t Get Frustrated, Just Use Exact Coordinates
I hope this quick tutorial explained how to accurately test your geotargeted ads in the Ad Preview Tool when you use custom shapes to set location. If you end up using custom shapes, I can almost guarantee that you’ll get questions from your clients about ads not showing up when using the ad preview tool. Just make sure everyone involved uses the latitude and longitude coordinates when running test searches and you should be fine. :)
GG
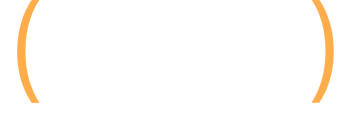
Excellent post, I’ve found that changing the ad text based on the geo targeting helps as well. If you can make the user feel like you are truly local (like using some local terminology) then it does wonders for conversions and CTR.
Hi Glenn,
This is a great post, it’s always puzzled me how to view ads when using custom shapes. Cheers for sharing your insight.
Alan
Thanks @Alan. I’m glad this post could help you. It can be frustrating when you don’t see your ads in the preview tool, when you know that you should! It’s also important to let clients know about this, so they understand that their ads are indeed showing. :)
GG