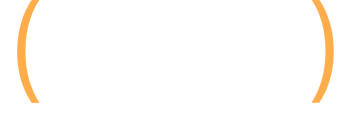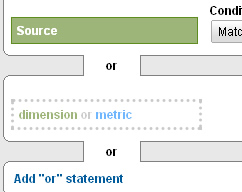 When I’m helping clients analyze website traffic and performance, I try and help them avoid the time-consuming process of “report browsing”. Instead, I emphasize entering the process with a very specific goal in mind. You need a purpose when diving into reporting or else you run the risk of spending hours scanning metrics with nothing to show at the end but a headache and a bottle of Visine. I also emphasize focusing on actionable data, or information you can analyze and then make decisions based on. This is why segmentation is so important. I’ll explain more about segments below, but for now think of a segment as a slice of your site traffic (based on traffic source, type of visitor, etc.) For the example I provide in this post, visitors from Social Media websites could be a segment of your site traffic.
When I’m helping clients analyze website traffic and performance, I try and help them avoid the time-consuming process of “report browsing”. Instead, I emphasize entering the process with a very specific goal in mind. You need a purpose when diving into reporting or else you run the risk of spending hours scanning metrics with nothing to show at the end but a headache and a bottle of Visine. I also emphasize focusing on actionable data, or information you can analyze and then make decisions based on. This is why segmentation is so important. I’ll explain more about segments below, but for now think of a segment as a slice of your site traffic (based on traffic source, type of visitor, etc.) For the example I provide in this post, visitors from Social Media websites could be a segment of your site traffic.
Back to web analytics and actionable data. Aggregate data from a broad view of your site traffic doesn’t tell you very much. However, data related to specific traffic sources, locations, keywords, and campaigns can reveal incredible information (and you can act on that data). For example, an aggregate website bounce rate of 70% tells you almost nothing. You cannot take action from that metric alone, since you might have dozens of traffic sources all with varying bounce rates. Some may be low (15-20%), while others may be extremely high (90%+). If you just focus on the average bounce rate at the site level, you won’t be able to make an impact easily. On the flip side, if you had a 70% bounce rate for a specific ad group in paid search (which focuses on a specific theme based on your product line), then you know there’s a problem. That’s actionable data. You can then start to analyze the keywords you are bidding on, the ad text you are using, the landing pages you are driving visitors to, etc. And actionable data impacts conversion, revenue, registrations, and overall campaign performance.
The Social Media Segment
With all the buzz about social media marketing, many companies are trying to figure out how to effectively analyze traffic from social media sites. Sure, it’s easy to see visits from social media sites, but in order to understand the impact of that traffic, you need to dig deeper and have a clearer view. It’s sometimes hard to analyze the specific data you want when several sources of traffic are mixed in your reporting. It can get extremely frustrating to say the least. For example, what content on your site do social media visitors consume the most, how engaged is that traffic segment, how much revenue do they generate, do they return to your site, so on and so forth. So, wouldn’t it be great to isolate that traffic and then run Google Analytics reporting just for that custom segment? The good news is that you can set this up using one of the most powerful features of Google Analytics – Advanced Segmentation.
What is Advanced Segmentation?
Setting up advanced segments in Google Analytics enables you to analyze very specific slices of traffic. Instead of analyzing reporting based on major types of traffic, you can slice and dice the traffic to glean actionable insights. For example, you can set up segments for social media traffic, visitors from specific countries or cities, visitors that searched for specific keywords, campaign traffic, etc. You get the picture. It’s extremely flexible and the segments you choose to set up are based on your specific online marketing initiatives. Once you set up an advanced segment, you will only view data for that segment while you traverse your reporting in Google Analytics. Advanced Segmentation is incredibly handy, and again, you gain actionable intelligence from the reporting for the segment you are analyzing. You can view the Google Analytics help area for more information about advanced segmentation.
Setting Up Your Social Media Segment
Let’s say you’ve been focusing heavily on social media marketing and want to gain a clearer picture of how that traffic is performing. For argument’s sake, let’s say you have a Facebook page and accounts at Twitter, Stumbleupon, Delicious, and Digg. You hired a social media marketer who is managing each account and that person has started gaining traction. Based on your social media efforts, you want to find out as much as possible about how that segment is performing. Sure, you could go into referring sources and view some top-level data for each traffic source, but you want more. You want to drill into several more reports to see what content they are viewing, how much revenue they are generating, which events they are triggering, where they are located geographically, etc. Let’s get started.
How to Set Up Your Social Media Segment in Google Analytics:
1. Log into Google Analytics and find the Advanced Segments dropdown in the upper right-hand corner of your reporting. It will be located above the date range and the default segment will say “All Visits”.
Finding the advanced segments dropdown:
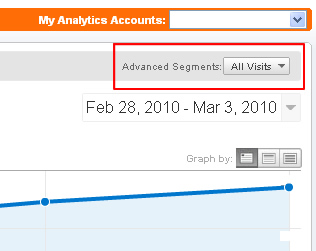
2. Click the “All Visits” dropdown and find the link on the left-hand side that reads “Create a new advanced segment”.
Creating a new advanced segment:
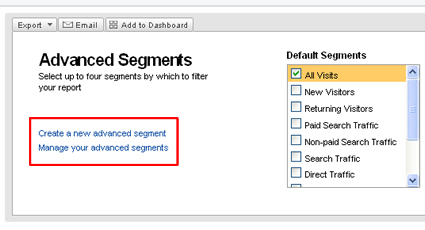
3. Now you will see a slick drag and drop interface for creating your custom segment. I love that Google Analytics made this so intuitive. On the left hand side, you will find a list of dimensions and metrics that you can use to create your custom segment. On the right-hand side, you will find an area where you can drag those dimensions or metrics and then define them. Clicking the arrows next to each category on the left hand side will reveal all of the dimensions and metrics you can utilize.
Dragging metrics and dimensions to define a new segment:
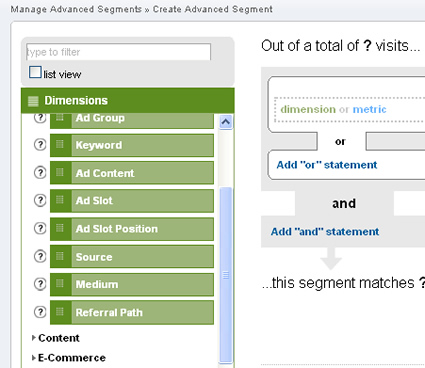
4. For our purposes, we want to define several referring sources as our segment (various social media websites). Click the arrow icon next to “Traffic Sources” and then drag the “Source” tab to the area that says “Dimension or Metric”. The “Source” tab is located near the bottom of the list under “Traffic Sources”. When you drag the source tab over the box labeled “dimension or metric”, you will see the bounding box change from a light grey dotted line to a dark grey dotted line (indicating that you can drop it there). Once you drop the source tab in the box, Google Analytics will let you type the first few letters of the site in a text field to select the specific traffic source. Google Analytics will also auto-populate the field with your current traffic sources (as you type). So, if you start typing Twitter, you will be able to select Twitter.com. You will also notice a “condition” dropdown, which gives you the flexibility for setting matching options. For our purpose, we want to use “Matches Exactly” as we want the exact social media website.
Entering specific traffic sources to define the custom segment:
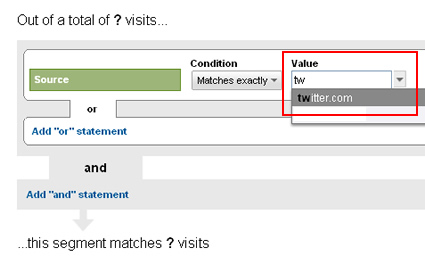
5. Once you set up Twitter.com, you can add more traffic sources by clicking the “Add or statement” link and then dragging another “Source” tab to the dimension or metric box. Start typing Digg and then select Digg.com. Note, Google Analytics will only auto-populate sites where visits exist for your website. So if you don’t have any visitors from Digg.com, then it won’t show up. You will need to manually enter Digg.com in the field if that’s the case.
Adding more traffic sources to your custom segment:
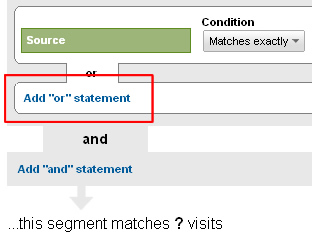
6. Add traffic sources for Stumbleupon, Facebook, and Delicious as explained above.
7. Name your custom segment by typing in the text field below the drag and drop section you have been using up to this point. You can enter something like “Social Media Traffic” for this example.
Naming your advanced segment:
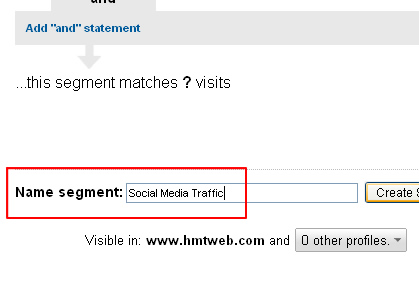
8. At this point, you can click “Test Segment” to see the data that Google Analytics will pull for the segment. The “Test Segment” link is located on the right side of the screen next to your various social media traffic sources. It’s not required that you test the segment, but it’s always a good idea to ensure you set up your custom segment properly.
9. Finally, when you are ready, click “Create Segment”, which is located next to the Name Segment field mentioned earlier.
10. After creating your segment, you will be sent back to your Google Analytics reporting. Note, your new segment will not be active at this point. You will still be viewing “All Visits” until you manually select your segment. To do this, find the “Advanced Segments” area again in the upper right-hand corner of the reporting and click the “All Visits” dropdown. You should see your new segment titled “Social Media Traffic” in the list. You can click the checkbox next to “All Visits” to remove that segment from your reporting and instead check the box next to “Social Media Traffic” to include the segment in your reporting. When you click “Apply” at the bottom of the advanced segments form, you will be able to view only social media traffic in your Google Analytics reports (as defined by your segment). Voila, you’re done.
Now comes the fun part. Go ahead and browse your reporting to view data just for your social media segment. This includes the content the segment is consuming, locations they are visiting from, conversions, revenue, event tracking, return visitors, etc. Pretty cool, right? Note, you can also activate multiple segments at one time to compare them in your reporting. But, that’s for another blog post. :)
Go Ahead, Segment Away…
Although this was a quick tutorial, I hope you have a better understanding of what advanced segments are and how to use them to analyze specific slices of traffic. Based on how flexible and powerful advanced segmentation is, I plan to write more about the topic in future blog posts. So go ahead and log into Google Analytics and create some custom segments. Don’t worry about corrupting your reporting or messing up any of your data. Advanced Segments won’t hurt any of your current profiles or reporting. It simply filters data for you based on the dimensions and metrics you choose. It’s like a segmentation sandbox (less the shovel and pail of course). Have fun.
GG