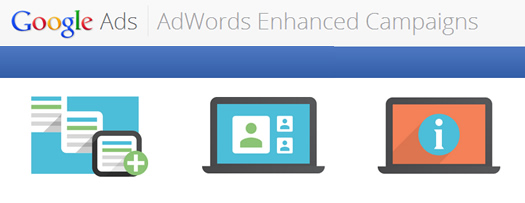
On February 6th, Google AdWords released a major update to its platform called Enhanced Campaigns. Advertisers can upgrade to enhanced campaigns now (as an option), but all campaigns will be upgraded by mid-2013. Enhanced campaigns provide a radically different way to target by device, adjust bids for various targeting options, set up versatile ad extensions, etc. Therefore, if you’re running paid search campaigns in AdWords, you should get up to speed sooner than later.
The major changes to AdWords with enhanced campaigns include the ability to combine targeting methods in one single campaign versus having to break out separate campaigns. For example, in the past, it was optimal to separate your desktop and mobile campaigns. This would enable you to tailor creative, drive users to mobile optimized pages, bid differently, etc.
In addition, if you were targeting various locations, you would also break those out to different campaigns. For example, you might have had one campaign targeting New York and another New Jersey (in separate campaigns). Using enhanced campaigns, you can use bid adjustments to control bidding per location versus having to break them out to additional campaigns.
Those are just two of the changes that enhanced campaigns bring, and you should definitely read up on the rest. Again, you will be forced to upgrade at some point, and you don’t want to frantically get familiar with enhanced campaigns at the last minute.
Local Businesses and Radius Targeting
So, how do enhanced campaigns impact location targeting for local businesses? Well, if you are targeting users located near your physical location, then enhanced campaigns provide a great way to control bids by location. Specifically, you can use radius targeting to adjust bids based on the distance from your store, office, etc.
Radius Targeting in Google AdWords
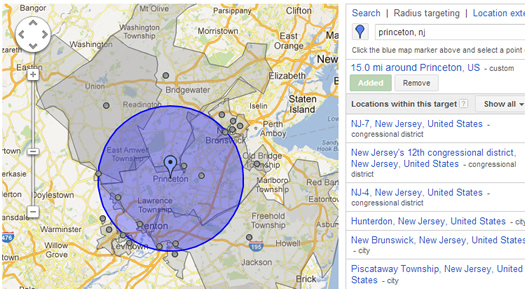
For example, let’s say you ran a plumbing service in the Princeton Area. Since you need to travel to customer locations, and many need help immediately, you know that prospective customers located within 15 miles of your office are highly valuable targets. But, you also know that prospective customers as far out as 30 miles can work for your business too. But, time equals money, and 30 miles out isn’t ideal when you factor in travel time. Again, this is all hypothetical, but you get the picture.
So, based on this situation, you could use enhanced campaigns to target users 15 miles out and 30 miles out, and set bids accordingly (using bid adjustments). A bid adjustment lets you increase or decrease your bids, based on certain criteria. In this case, you might set a standard bid that your 15 mile radius targeting could use, and then decrease your bid for users located up to 30 miles away. Then AdWords would dynamically adjust your bids based on the location of the person searching for your services.
Below, I’m going to show you how to set this up in an enhanced campaign. Note, you would obviously need to first upgrade your campaign to “enhanced” before being able to implement the steps listed below. Google has provided an upgrade guide in case you want to upgrade one of your campaigns prior to following the steps below.
How to Use Radius Targeting in Enhanced Campaigns (with Bid Adjustments):
1. Access one of your campaigns that has been upgraded to an “enhanced campaign” and click the “Settings” tab.
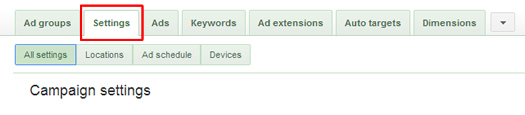
2. Click the “Locations” tab within your campaign settings. Then click “Edit locations”.
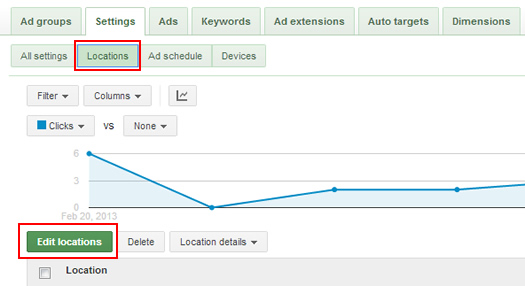
3. This is where you can add locations to target. In the field labeled, “In what locations do you want your ads to appear”, enter the city or zip code you want to target. For example, I will enter “Princeton, NJ”. AdWords will autopopulate locations based on what you’re entering. When you see the city you want to target, click the “Nearby” link.
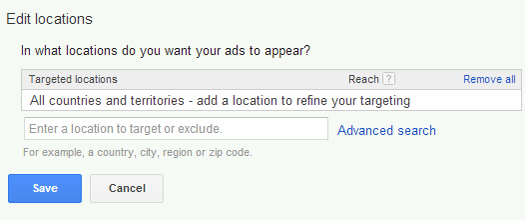
4. Click “Radius Targeting” in the top row of links and re-enter the city and state combination. Then choose a distance away from your location for the first target location. Let’s enter 15 miles and click “Search”.
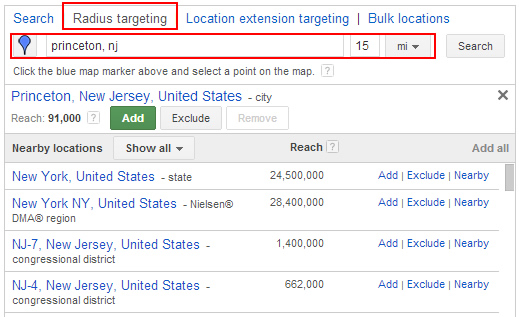
5. AdWords will show the custom location underneath the radius targeting field. You can then click “Add” to add that location as a target for your campaign. Click “Done” at the bottom of the location targeting window after you have added the first location.
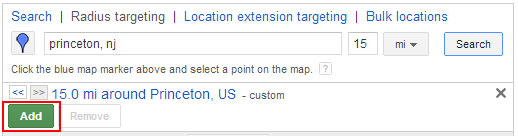
6. But we’re not done yet. We need to add a second targeting option for 30 miles away. Then we’ll adjust bids based on location. You should see your first location in the “Edit Locations” window (with the radius targeting you just selected). You should only see one location at this point. In order to add another location target, click the “Nearby” link next to the first location target. This will bring up the location targeting window again.
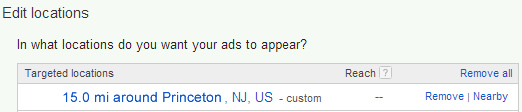
7. Similar to what we did earlier, click the “Radius Targeting” link in the top list of links. Then enter your city and state combination, or zip code, and enter a radius. This time, we will enter 30 miles. Remember, we want to still reach users up to 30 miles away, but we don’t want to pay as much per click. Once you click “Search”, AdWords will show your location with the radius you selected. Then simply click “Add” to add that as a second location target. Click “Done” at the bottom of the location targeting window after you have added the second location.
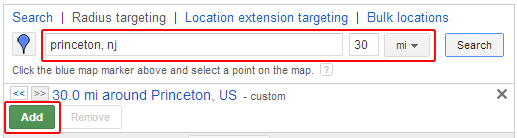
8. Below the “Edit Locations” window, you should see your two location targets (one for 15 miles out and the other for 30 miles out). You should see a column for “Bid adj.” which will enable you to include bid adjustments per target. Our strategy is to bid normally for users located up to 15 miles out from our location, but we want to lower that bid by 30% for users located up to 30 miles out.
To do this, simply click the dashed line in the Bid adj. field for the 30 mile target and select “Decrease by” and then enter 30 in the percentage field. Click “Save” to lock in the bid adjustment for the location target.
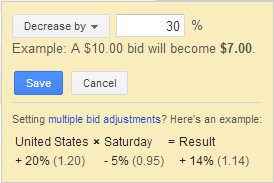
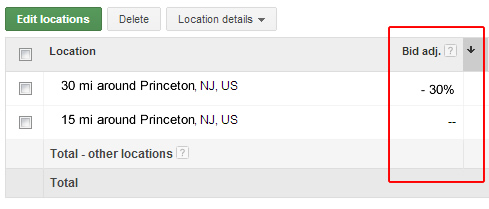
That’s it! You just set up a smart scenario for bidding normally for users located closer to your location, while lowering your bids for users outside your typical service zone. Dare I say we’ve just covered an enhanced way to bid. :)
Summary – Use the (Local) Power of Enhanced Campaigns
What I explained above is just one way for local businesses to take advantage of enhanced campaigns. You can also mix various targeting methods with bid adjustments to create advanced-level targeting scenarios. For example, combining desktop, mobile, and location to ensure you are bidding appropriately for the right devices, and for the right locations. But that’s for another day, and another tutorial.
For now, I recommend familiarizing yourself with enhanced campaigns, and testing various location targeting scenarios. Use bid adjustments by location to ensure you are bidding correctly, based on the user’s location. Then you can expand from there. Good luck.
GG
