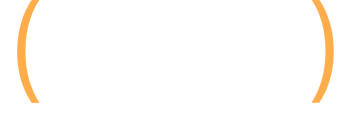E-Commerce Imaging Functionality with Lands End – Getting a Killer Look at Products While Shopping Online
We’ve all been there. You’re shopping online and find something you’re 95% sure that you want, but you need to get a better look at the product before you click “add to cart”. So you select “Click here for larger photo” but sometimes that yields inadequate images that don’t really build more confidence. Over the … Read more