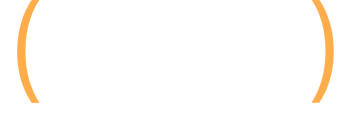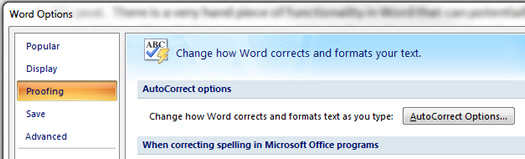
In 2008, I wrote a post about how delaying email by one minute in Microsoft Outlook could save your job one day. It’s been a popular post on my blog since then, and I’ve received many emails from people explaining how that tip did save them. So, although I typically write about digital marketing strategy, including SEO, SEM, Web Analytics, Social Media Marketing, etc., I thought I would write another Microsoft Office tutorial. This one won’t save your job, but it sure can save you a lot of time.
If your an avid fan of Microsoft Word (and Outlook), then you are going to want to pay attention to this post. There is a handy piece of functionality in Word that can potentially save you a huge amount of time. It’s called AutoCorrect, and it’s similar to the autocomplete functionality you find in Google Search.
AutoCorrect isn’t just functionality for letting you know when something has been misspelled… it is much more powerful than that. It enables you to provide a shortcut (that’s typed), and then Word will complete the word or phrase for you. Using AutoCorrect, you could create a shortcut like “ayg” and when you hit “enter” on your keyboard, and Word would replace that with any phrase you want, like “Are you going?”
Intrigued? I’ll show you how to use AutoCorrect below.
How To Use AutoCorrect in Word
The options for AutoCorrect are buried in an menu in Word. I have no idea why Microsoft chooses to make it so hard to find some of the incredible functionality it has built for its products, but it does. Let’s walk through a quick example of using AutoCorrect below. Note, there is only one minor difference between Word 2007 and Word 2010. I’ll highlight that below when we come across it during the tutorial.
1. Identify a phrase you use often in Word
Let’s say you run a web site and often answer questions from users about how to find a certain document or product answer. Maybe you frequently write “Please check the faq for more information.” Boy, that can tire out your hands if you were writing that 50-100 times per day. Let’s automate this.
2. Find AutoCorrect in Word
In Microsoft Word 2010, click the”File” menu at the top of the screen, and then “Options”. Then click “Proofing” on the options menu (in the left-side list of options.)
Note: in Word 2007, you would click the round “Application Menu” button in the upper left corner of the Ribbon in Word. Then you would click “Options”. This would take you to the screen where “Proofing would be available”.
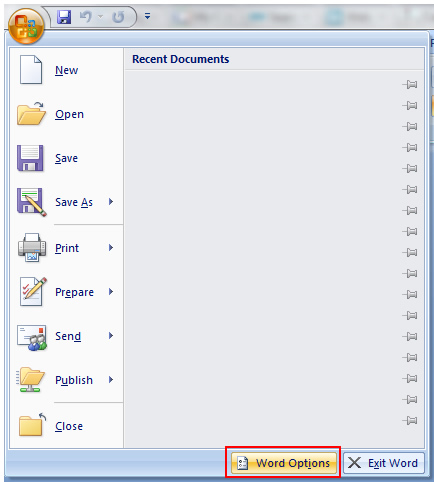
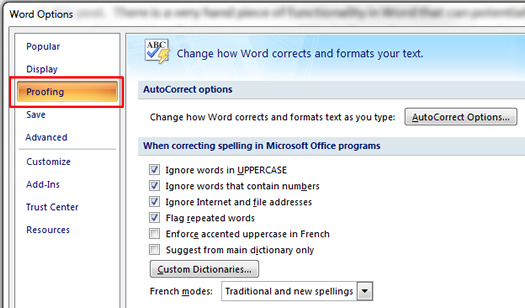
3. Click “AutoCorrect Options”
When the AutoCorrect options show up, make sure the “AutoCorrect” tab is active.
4. Add Your Own Phrases to AutoCorrect
Find the “Replace text as you type” option, which is about half way down the options screen. Make sure the checkbox is checked. Now you can enter the shortcut in the “replace” field. This is the text you will type in Word that actually means something else. Then, add the phrase your shortcut will equate to in the “With” field. As mentioned earlier, we are going to use “pcfq” to mean “Please check the faq for more information”. Check the screenshot below to see how this would look. Click “Add” at the bottom of the window to enter your new AutoCorrect phrase.
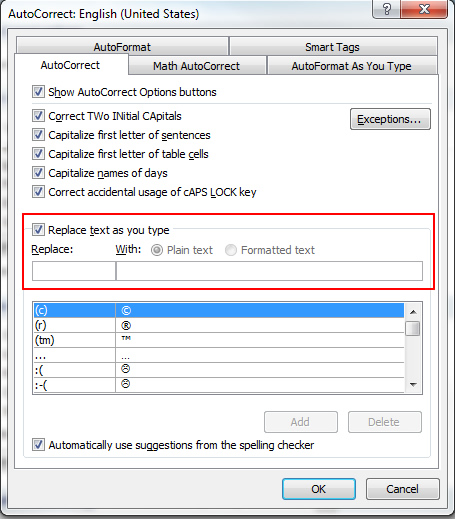
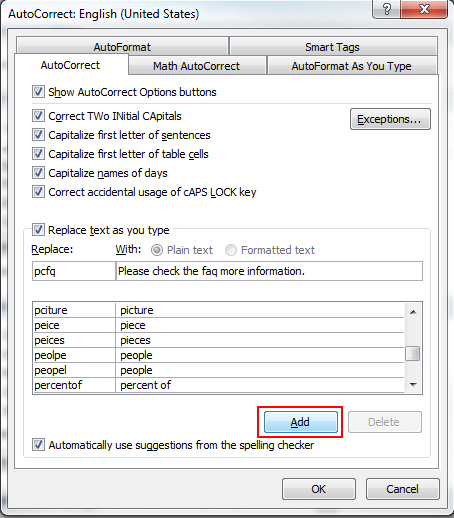
5. Try it out!
That’s all you need to do in order to set up AutoCorrect. Open a new document in Word, and type “pcfq” without quotes and hit enter. Word should change that to the phrase you entered above. Awesome, right? Think about how much time this will save you.
Summary
Automating repetitive tasks can help you save huge amounts of time. If you find yourself writing the same thing over and over, then you will love AutoCorrect. Think about it, if it takes you 5 extra seconds to type a certain phrase, and you type that phrase 50 times per day, you’ll save 4 minutes per day (per phrase). That’s 28 minutes per week and 2 hours per month! And that’s only for one phrase.
Save time, use AutoCorrect. :)
GG