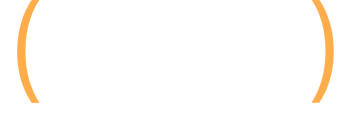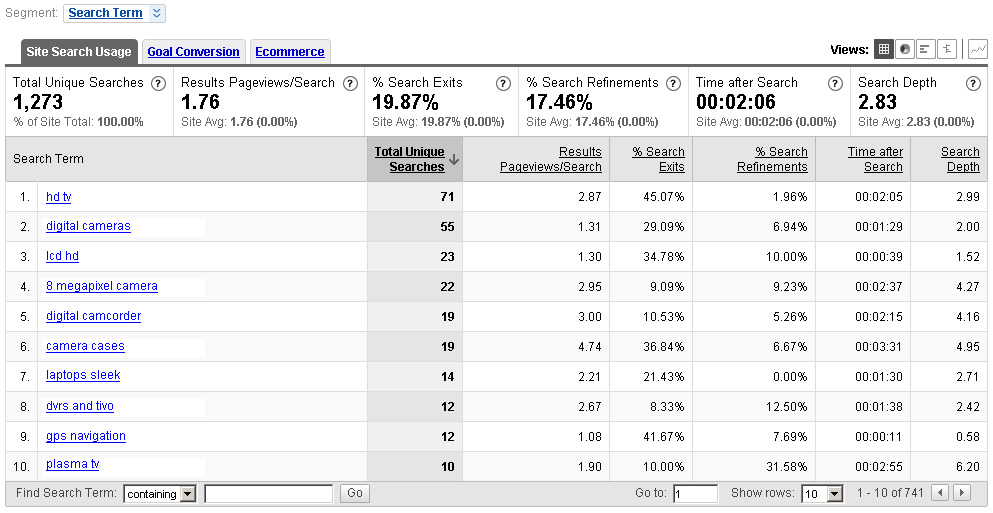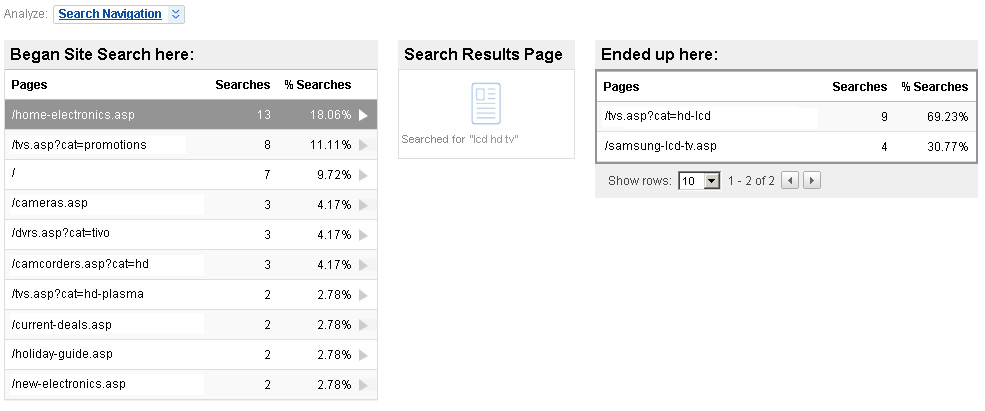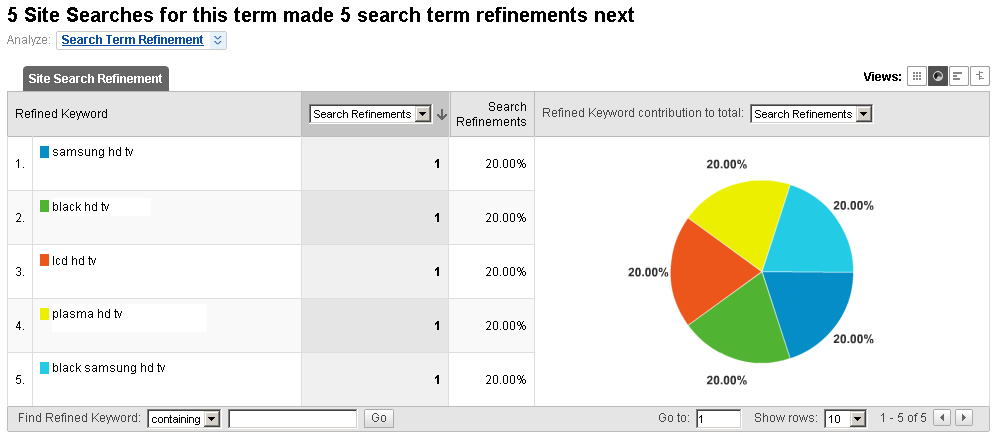If you run an e-commerce website, then you already know how important site search is to your business. As websites grow more complex, visitors love to use site search to find products on your website. So, how good of a job does your site search do at connecting visitors to the products that they are looking for? Did you pause? :) In my opinion, site search analysis is a key component to understanding customer behavior and can greatly help enhance your online business. Google Analytics recently launched its Site Search functionality and I wanted to give an introduction to the functionality and reporting now available.
If you run an e-commerce website, then you already know how important site search is to your business. As websites grow more complex, visitors love to use site search to find products on your website. So, how good of a job does your site search do at connecting visitors to the products that they are looking for? Did you pause? :) In my opinion, site search analysis is a key component to understanding customer behavior and can greatly help enhance your online business. Google Analytics recently launched its Site Search functionality and I wanted to give an introduction to the functionality and reporting now available.
Why is Site Search Analysis Important?
I’ll give you the quick answer… Because visitors on your site are giving you a lot of feedback about how you handle their questions, but unfortunately, the feedback isn’t given directly to you. If you were a salesperson in a retail store, you would get immediate feedback, right? “Excuse me Glenn, I’m looking for an HD TV from Samsung. Can you point me in the right direction?” You would obviously know how well you directed that person or how well your store could handle the request (i.e. you might not even carry Samsung HD TV’s.) On a website, you don’t hear the feedback, you don’t immediately know which “aisle” visitors traveled down, and you might not know how much revenue came from that query. This is where site search analysis can greatly help your efforts. And, you can take action relatively quickly based on the data. Again, this will be an introduction to keep the post from being 15 pages long…but I plan to write more about this in future posts. Let’s jump in…
Finding Site Search in Google Analytics:
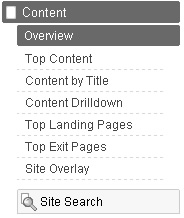 First, I’m assuming you have set up site search in your profile. It’s very easy to do and you can find instructions from Google here. Once you are logged in, click the Content tab in the left side navigation, and then click Site Search. You will be taken to the Overview page, where you are provided with several options. Let’s start with the most obvious report for site search, the actual keywords that your visitors are entering on your website.
First, I’m assuming you have set up site search in your profile. It’s very easy to do and you can find instructions from Google here. Once you are logged in, click the Content tab in the left side navigation, and then click Site Search. You will be taken to the Overview page, where you are provided with several options. Let’s start with the most obvious report for site search, the actual keywords that your visitors are entering on your website.
Search Terms (or Keywords) Used on Your Website:
Click the link under Site Search for Search Terms to view all of the keywords that visitors are using on your website. Cool, right? Do they match what you thought were the top searches? I’m sure there are some surprises… This is a great way to get a top level picture of what people are looking for on your site. Let’s quickly look at some of the key metrics on this page (Note, I will not cover all of the metrics in this post…)
Screenshot of the Search Terms Report:
Click on the image below for a larger version:
Total Unique Searches – This is the logical starting point. You can easily see the hot keywords on your website and then drill into them when you want to view more detailed reporting.
% Search Exit – What a great metric! This is the percentage of people that exited immediately from the search listings after searching for that keyword. It’s very similar to bounce rate and it’s a great red flag indicator. Imagine you see a 90% search exit rate for a keyword that matches a product you have! Why is that happening? A quick search on your site could possibly reveal the problem. Then go and fix it immediately! :)
% Search Refinements – Or the percentage of people that refined their search keywords after searching for a specific keyword. This reveals a lot about how your visitors search for products. You will love this metric if you plan on making site search enhancements… More on this later. For example, a visitor might start with HD TV, but then refines their search as follows:
HD TV –> Samsung HD TV –> Samsung HD TV LCD
Revenue Anyone?
And of course you can click the tabs for Goal Conversion and E-Commerce at any time to view revenue per keyword or your site conversions per keyword (like newsletter signups, RSS subscriptions, etc.)
Drill Into Your Top Keywords:
You can click any keyword to drill into more detailed reporting. One of my favorite reports is the Search Navigation report, which you can find by clicking the Analyze dropdown once you drill into a specific keyword. Click Analyze and then select Search Navigation. This will show you the page that visitors started their search on (using that keyword), and then where they ended up. You need to click a page on the left and then Google Analytics will show you the page that visitors ended up on (the destination page). You may find some interesting results, like visitors ending up on pages that you would rather them not end up on given their specific search! For example, if someone searches for Samsung HD TV and they end up the Digital Cameras page, you would want to take a hard look at how that happened…
Screenshot of the Search Navigation Report:
Click on the image below for a larger version:
Search Term Refinement:
You can also use the Analyze dropdown to select Search Term Refinement, which will enable you to see how visitors refined their searches after first searching for the selected keyword. Using the example I listed above, you might see that visitors started with HD TV, then added a manufacturer Samsung HD TV, and then added a screen type like Samsung HD LCD TV. The way visitors search may be completely different based on the categories of products you sell. You might end up refining your search functionality by category to enhance your visitors’ experience and to maximize sales.
Screenshot of the Search Term Refinement Report:
Click on the image below for a larger version:
0 Search Results
Interested in knowing which search terms result in a 0 search results page? This is not built into GA, so finding this takes an extra step. I typically start by finding high % search exits and then hit the e-commerce website in question to see the results. For example, if you see a 90% exit rate after the search for LG HD TV, you might want to check it out. Finding keywords like this can help you determine problematic search results (like if you really had LG HD TV’s!) It can also help you determine possible new product additions. If you don’t carry LG HD TV’s and you have a lot of visitors searching for them, you might want to consider adding them, right? You get the point!
Site Search Usage – Let’s take a step back and look at the usage reporting.
Click the Usage link under Site Search in the left navigation. You can see the number of visits to your site that utilized site search versus not using site search. Then you can use the dropdowns to analyze additional metrics. For example, use the dropdown to show revenue so you can see how much money was generated by visitors using site search. Or, you can view number of transactions from site search versus visitors not using site search. On the right side, you can view a pie chart based on visit type (visits with or without site search). For example, use the right dropdown to view time on site (for visitors who used site search versus not using site search). The Usage reporting is a great way to see how much value your site search is providing your business.
Screenshot of the Site Search Usage Report:
Click on the image below for a larger version: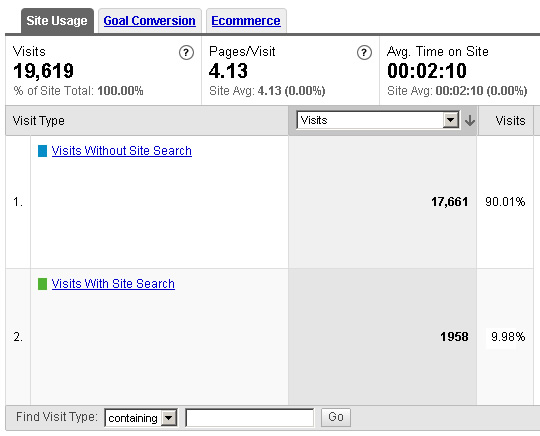
Which Destination Pages Performed the Best?
By clicking the Destination Pages link under Site Search in the left navigation, you can view all of the pages that visitors were taken to after searching for a keyword. You can quickly use the dropdown to view metrics for that destination page, such as revenue, total unique searches, complete orders, conversion rate, % search exits, etc. This is a great way to look at top performing pages versus poorly performing destination pages. For example, you might be able to find certain elements, calls to action, visuals, etc. from a top performing page that you can apply to poorly performing pages. You can also drill into each page to see the keywords that led to the page. And, you can still use the dropdown up top to view key metrics (now by keyword versus destination page).
Start Pages
To view the pages where searches on your website originated, click Start Pages under Site Search in the left navigation. So, why did searches originate from these pages? Is there something you can do to enhance certain pages? Do any of those pages also have a high bounce rate or exit rate? You can click any of the start pages to view the search keywords that visitors entered while on that page. For example, you might find a category landing page with searches for products not listed on that landing page (even though they are part of that category). If you see enough of a demand for certain products or subcategories, you might try adding them to the landing page. Remember, you want to connect your visitors with the products they are looking for as quickly as possible. If you can take a barrier away, like having to search for the product, then do it. Small adjustments might reap great rewards.
Site Search Trending
The last set of reporting I’m going to cover is Site Search Trending, which can be found under the Site Search tab in the left navigation. By clicking the link for Trending, you can easily see data over time for key metrics in site search. Using the Trending dropdown at the top of the report, you can view visits with search, % search exits, % search refinements, search depth, etc. Keep in mind, this reporting is top level and not for specific searches. It will give you an overall snapshot of how your site search functionality is working. For example, let’s say you’ve had a slight problem recently with visitors not being able to easily find your search box. So you made some changes to its location and want to see if that change affected the percentage of visitors using site search. This is a great report for finding information like this… The trending graph enables you to easily view data over time. That was just a quick example, but I wanted to make sure you understood that Trending was at the site level when looking at this report.
Moving forward with Site Search Analysis…
I hope this post helped introduce Site Search Analysis in Google Analytics and gets you excited about digging deeper. Let’s face it, if someone is searching for products on your site, you don’t want to lose them… To use the retail sales analogy I explained earlier, visitors who are using site search are actually giving you feedback. The problem is that they aren’t directly giving the feedback to you! You need to channel their approval or frustration through your site search reporting within Google Analytics (or other web analytics packages). It can help you reveal what’s working and what’s not working. You might be surprised what you find!
GG
Related Posts:
Analyzing Your Holiday Email Marketing Campaigns Using Google Analytics
The Referring Sites Report in Google Analytics : Know the Value of Websites Linking to You