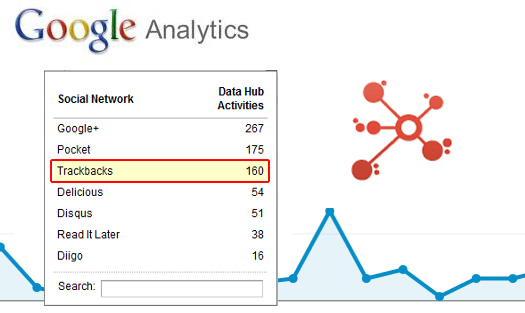
In May of 2012, Google Analytics introduced trackbacks in its social reporting. If you’re not familiar with trackbacks, they enable you to understand when another website links to your content. So, using Google Analytics, and the new trackbacks reporting, you could start to track inbound links you are building from across the web.
Note, if you want to perform advanced-level analysis of your links, you should still use more robust tools like Open Site Explorer or Majestic SEO. But, trackbacks reporting is a quick and easy way to identify backlinks, and right within Google Analytics. It can definitely supplement your link analysis efforts.
If you’re in charge of content strategy for your company, or if you are publishing content on a regular basis, then checking trackbacks reporting in GA can quickly help you understand the fruits of your labor. But since trackbacks reporting isn’t immediately visible, I’ve written this post to explain how you can find trackbacks, and then what you can do with the data once you access the reporting.
Social Reports and Trackbacks
First, if you’re not familiar with social reporting in Google Analytics, you should check out my post from March where I cover how to use the new social reports to analyze content. Social reports are a great addition to GA, but I still find many marketers either don’t know about them, or don’t know how to use them. And that’s a shame, since they provide some great insights about the traffic coming from social networks, and the conversations going on there (at least for data hub partners).
Below, I’m going to walk you step by step through the process of finding links to your content via trackbacks reporting. Once we find them, I’ll explain what you can do with your newly-found link data.
How To Find Trackbacks (Step by Step)
1. Access your Google Analytics reporting, and click “Traffic Sources”, “Social”, and then “Network Referrals”.
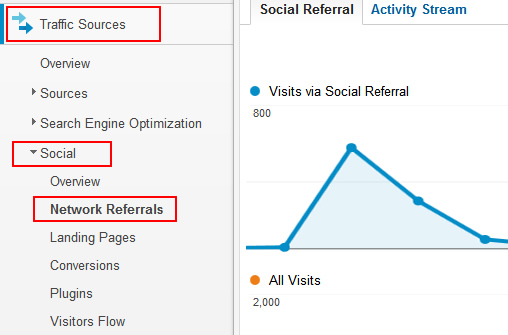
2. Next, click a network referral in the list like Google Plus, Twitter, Facebook, etc. Note, “Network Referral” is new language used by Google Analytics for “Social Network” or “Source”.
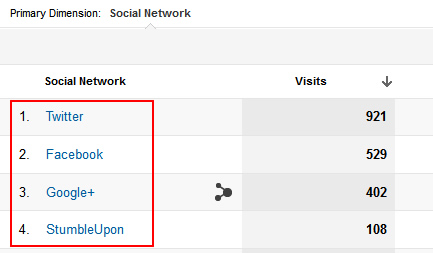
3. Once you click through a source, you should click the “Activity Stream” tab located near the top of the screen (right above the trending graph).
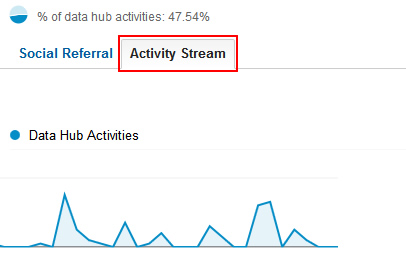
4. Once you click the activity stream tab, you’ll need to click the dropdown arrow next to the “Social Network” label at the very top of the screen. Once you do, you’ll see a link in that list for “Trackbacks”. Click that link.
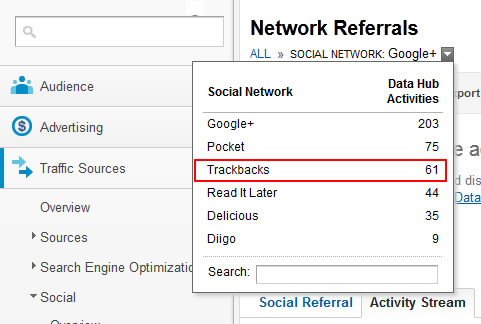
5. Once you click the “Trackbacks” link, you will see the links to your content that Google Analytics picked up.
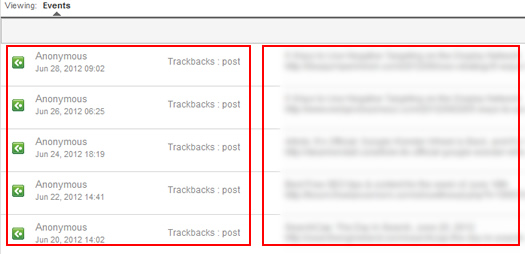
Congratulations, you found the hidden treasure of trackbacks in Google Analytics! Not the easiest report to find, is it? Now let’s find out what you can do with the data.
What You Can Do Once You Find Trackbacks
First, I’ll quickly cover the data provided in the trackbacks reporting. Google Analytics provides the following information for each trackback it picks up:
- The date the trackback was picked up.
- The title and URL of the page linking to your content.
- The ability to launch and view your content that’s receiving the link.
- And a quick way to isolate that content in your social reports (to view all social activity for that specific page).
Next, I’ll cover four ways you can benefit from analyzing trackbacks data in Google Analytics, including a bonus at the end. Let’s jump in.
1. Understand the source of the trackback (Who is linking to you.)
Linkbuilding is hard. So when your content builds links naturally, you definitely want to understand the source of those links. Trackbacks in Google Analytics provides an easy and quick way to identify links to your content. But once you build some links, you shouldn’t stop and have a tropical drink with a fancy umbrella as you admire your results. You should analyze your newly-found inbound links.
For example, you should determine if the links are strong, relevant, and how much will those links help with your SEO efforts. You should also determine which authors decided to link to you, what’s their background, and where else do they write?m
One of the first things you’ll see in trackbacks reporting is the title and URL of the page linking to your content. At this point, you can click the small arrow icon next to the URL to open the referring page in a new window. You can also click the “More” button on the right side of the page, and then click “View Activity” to be taken to the page linking to your content.
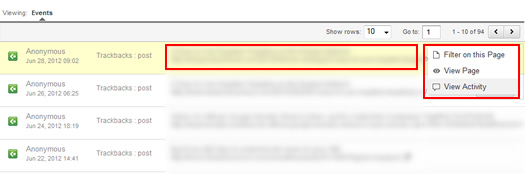
At this point, you can check out the article or post linking to you, understand who wrote the content, what they focus on, link to their social accounts, find their contact information, etc. Building relationships with quality authors in your niche is a great way to earn links down the line. Therefore, analyzing the people who already link to your content is low-hanging fruit. Trackbacks in GA make it easy to find them.
2. Understand Your Content That’s Building Links
When I’m working with content teams, I always get the question, “what should we write about?” I’m a big believer that a content generation plan should be based on data, and not intuition. And trackbacks provide another piece of data to analyze. Let’s face it, the proof is in the pudding from a linkbuilding standpoint. Either your content builds links or it doesn’t. If it does, you need to find out why that content built the links it did. And if it didn’t build links, you need to document that and make sure you don’t make the same mistake again.
As I mentioned earlier, there are some outstanding link analysis tools on the market, like Open Site Explorer and Majestic SEO, and I’m not saying that trackbacks in Google Analytics are the end-all. But, you can definitely use the reporting to quickly understand which content is building links.
Once you find trackbacks and identify the content that built those links, you can start to analyze and understand what drove interest. Was it breaking news, evergreen content, how-to’s, industry analysis, etc? Which topics were hot from a linkbuilding standpoint, and were those the topics you expected to build links? If you find a subject that worked well in the past, you can build a plan for expanding on that topic. Also, are the pages linking to you providing ideas for new posts? Do the comments on the page provide ideas, what did the author mention, etc? Trackbacks provide a mechanism for supplementing your analysis.
3. Join the conversation, Engage Influencers
I explained above how you can find the people (and websites) linking to your content. That’s great, but you shouldn’t stop there. If there’s a conversation happening on that referring page, then you should join the conversation. If someone went to the extent to mention and link to your content, the least you can do is thank them, and provide value to the conversation.
Adding value to the conversation and engaging a targeted audience can help you build more credibility and connect with targeted people in your niche. And as I mentioned above, you can connect with the author of the post via email or via their social accounts.
4. Understand Linkbuilding Over Time
Using the trending graph in Google Analytics, you can visually understand linkbuilding over time. The graph at the top of the screen will show you the number of trackbacks earned over the time period you have selected in GA. I’m not saying that it’s better than using other, dedicated link analysis tools, but this is a quick way to find link data right within Google Analytics.
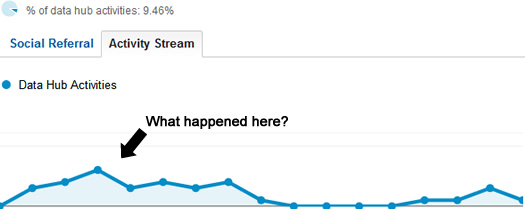
In addition, if you click the “More” button for any specific trackback, and then click “Page Analytics”, you can isolate specific pieces of content receiving links. Note, I’ve been seeing a test in Google Analytics where “Page Analytics” is replaced by “Filter on this Page”. Personally, I like “Filter on this Page” since it’s more intuitive. Regardless, after clicking the link you can trend linkbuilding over time for a specific piece of content.
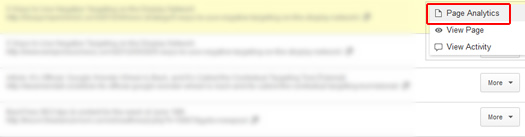
In addition, you can always compare timeframe to see how links were built during one timeframe versus another. You might find some interesting things, like a piece of content that built more inbound links months later versus when the content was first published. Then you can dig into the links to find out why…
Bonus: Export The Data!
As with any report in Google Analytics, you can easily export trackbacks data. If you are viewing any trackbacks report, you can click “Export” at the top of the screen, and then choose a format to quickly export the data for further analysis in Excel. Then you can slice and dice the data, combine data from other reports, etc. What you do with the data depends on your own Excel skills. :)
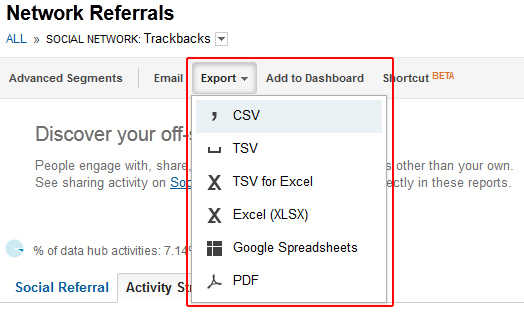
Summary – Quick Link Analysis in Google Analytics
I hope after reading this post you’re ready to jump into Google Analytics to hunt down trackbacks. Again, Google didn’t necessarily make it super-easy to find trackbacks, but they are there. Once you do find them, you can analyze those links to glean important insights that can help your future content and linkbuilding efforts. Although there are more robust link analysis solutions on the market, trackbacks reporting is a quick and easy way to identify and then analyze inbound links. I recommend checking out the reporting today. You never know what you’ll find. :)
GG
