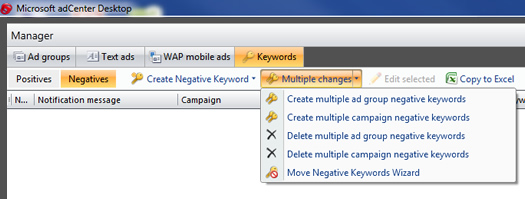
Microsoft adCenter has been rolling out new features and updates at a rapid pace recently. Several of the changes aim to make your life a lot easier, and bring AdWords-like functionality to adCenter. That’s great news, because when you’re managing a lot of campaigns, ad groups, and keywords, you don’t want to have to deal with compatibility issues when attempting to sync accounts across both AdWords and adCenter.
One of the latest adCenter changes impacts how negative keywords are handled within adCenter Desktop, which is a desktop-based software package that enables you to refine your accounts locally and then sync with adCenter when needed. It’s similar to AdWords Editor, which is a similar tool from Google. Both are essential tools for Search Engine Marketers. In this post, I’m going to explain what the change is, and walk you step by step through how to manage negatives in the new adCenter desktop tool.
A Change to How Negatives are Managed in adCenter Desktop
Negative keywords are extremely important in Paid Search. They enable you to stop your ads from showing when certain words are present in a user’s query. In adCenter, negatives have gotten a serious facelift recently. First, you can now add exact match keywords, which wasn’t possible until recently. AdWords included this functionality for a long time, so it was great to see adCenter implement exact match negatives.
In addition, now campaign-level and ad group negatives work together versus having ad group negatives override campaign level keywords. Most marketers didn’t even know this was happening in the past, and it absolutely was affecting the performance of their campaigns. Now that negatives work differently (and better), adCenter Desktop has also been updated to better match AdWords Editor. This will bring a familiar way to manage negatives across AdWords Editor and adCenter Desktop. The only problem is that the location of managing negatives has moved!
Therefore, I’m going to walk you through the new Negatives Tab in adCenter Desktop. Once you find it, know how it works, and see how to manage negatives keywords in the new version of adCenter Desktop, I think you’ll dig it. Let’s jump in.
The New Negatives Tab in adCenter Desktop
1. Make Sure You Are Using the Latest Version of adCenter Desktop
First, if you haven’t downloaded adCenter Desktop yet, you can find it here. If you already have it installed, then you will be prompted to upgrade to the latest version (which has the new Negatives Tab). If you already upgraded to the latest version, then you’re good to go.
2. Locate the New Negatives Tab
After launching adCenter Desktop, you can locate the new Negatives Tab by accessing a campaign and/or ad group in your account. Let’s check out an ad group for this example. Once you click an ad group, make sure the Keywords Tab is active by clicking the tab. You will then see the Negatives Tab in the upper left hand corner of the Campaign Manager.
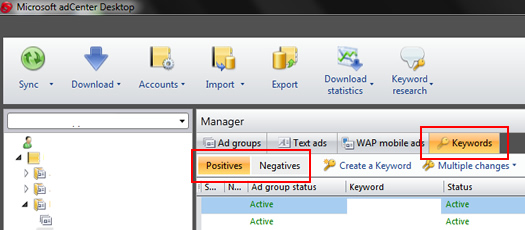
3. Manage Negative Keywords
By default, the Positives Tab will be displayed. Positives are the keywords you want to run, while Negatives are words that you’ll add to stop your ads from showing when a user’s query contains those words. Go ahead and click the Negatives Tab.
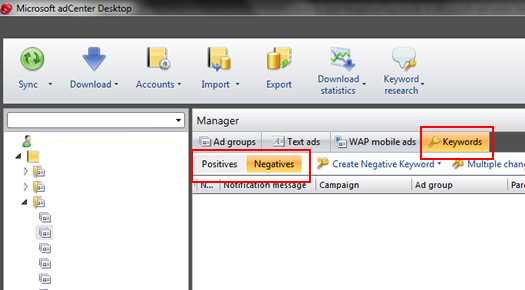
4. Add Campaign-Level or Ad Group-Level Keywords
If you don’t have any negatives included in the ad group at hand, the screen will be blank. At this point, you can either add a single negative keyword or you can add negatives in bulk. If you want to add a single negative keyword, click the dropdown arrow next to the “Create Negative Keyword” button. adCenter Desktop will display two options, one for creating a campaign level keyword and one for creating an ad group-level keyword.
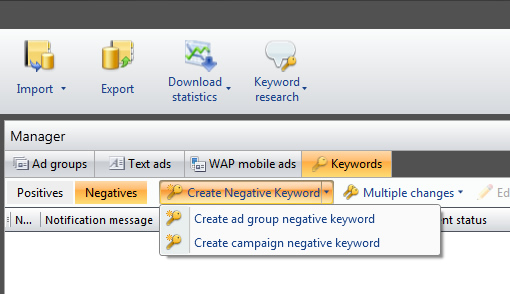
5. Enter a Negative Keyword and Select Match Type
Choose one of the options and then enter the keyword in adCenter Desktop. At the bottom of the screen, you can enter or refine the keyword and then choose a match type. You can select either “phrase” or “exact” match for your negative keywords.
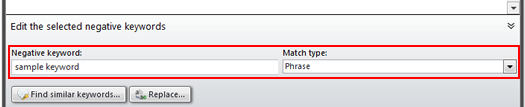
6. Add in Bulk
If you want to add several negatives at one time, you can click the dropdown arrow next to the “Multiple Changes” button. You will see options for adding or deleting multiple campaign-level or ad group-level negatives.
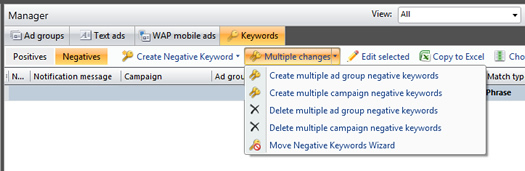
7. Enter Negatives in Bulk
Choose one of the options and then make sure the right campaign and ad group are selected. If you selected this option from an ad group, then that ad group will be selected by default. Enter your negative keywords by adding one per line. To add exact match negatives at this point, enclose each keyword in brackets. For example, [sample keyword] would add an exact match negative. If you enter a keyword without brackets, it will be added as a phrase match negative. Then click the “Import” button to add your negative keywords. After importing your keywords, you can change the match type, if needed. Again, you can select either “phrase” or “exact” match for your negative keywords.
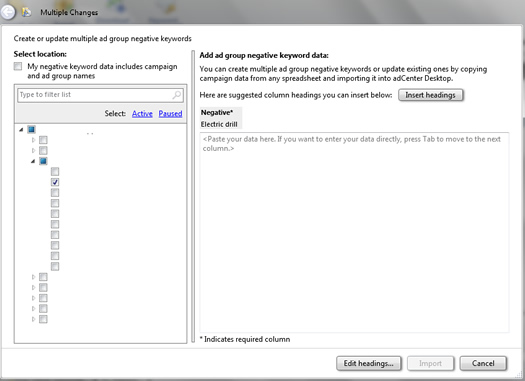
You’re done! Now you can sync your account and the new negatives will be uploaded to your campaigns and ad groups.
Summary – Use the New Negatives Tab in adCenter Desktop
As I explained earlier, negatives are critically important in Paid Search. I highly recommend you develop a plan for using negatives at both the campaign and ad group level. This will enable you to hone your targeting by weeding out untargeted queries. I love the latest adCenter changes, including the new Negatives Tab in adCenter Desktop. I recommend downloading the latest version of adCenter Desktop, and then get familiar with how to manage negatives in the new version.
Good luck, and remember, negatives are not negative. :)
GG
Related Post:
If you are managing campaigns in Microsoft adCenter, you might be interested in my post about using Param1 and Param2:
How To Use Param1 and Param2 in AdCenter to Customize Your Paid Search Ads
